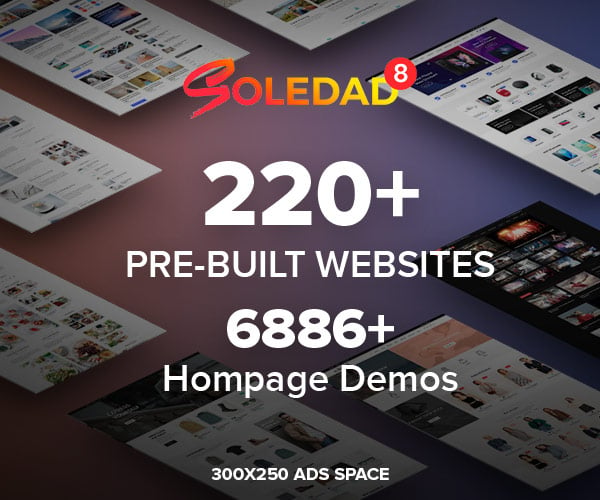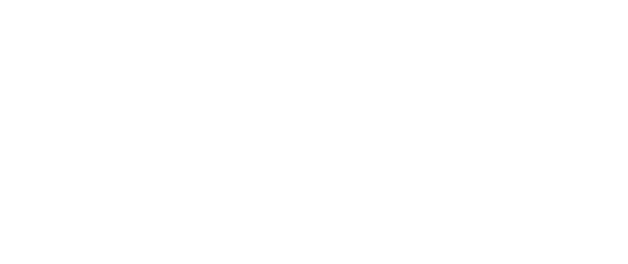Cắt và ghép ảnh là một tính năng được rất nhiều người chú ý trong Photoshop. Bạn có thể ghép một vật từ ảnh này sang ảnh kia, tạo cho đối tượng có 1 background mới, mang đến sự kết hợp mới lạ và thú vị.
Hôm nay Thuthuatphanmem.vn sẽ hướng dẫn bạn cắt, ghép ảnh bằng Photoshop cơ bản để bạn có thể hiểu cơ chế hoạt động của nó.

Cắt, ghép ảnh trong Photoshop
Bước 1: Chuẩn bị 2 bức ảnh bạn muốn cắt và ghép, mở cả 2 trong Photoshop.
Bước 2: Chọn công cụ Magnetic Lasso Tool (L).
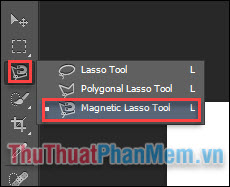
Chấm một điểm bất kỳ ở viền đối tượng rồi rê chuột đi theo đường viền, công cụ sẽ tự bắt hình giúp bạn.
Nếu công cụ bắt sai điểm chỉ cần nhấn “Backspace” và chấm lại cho đúng điểm.
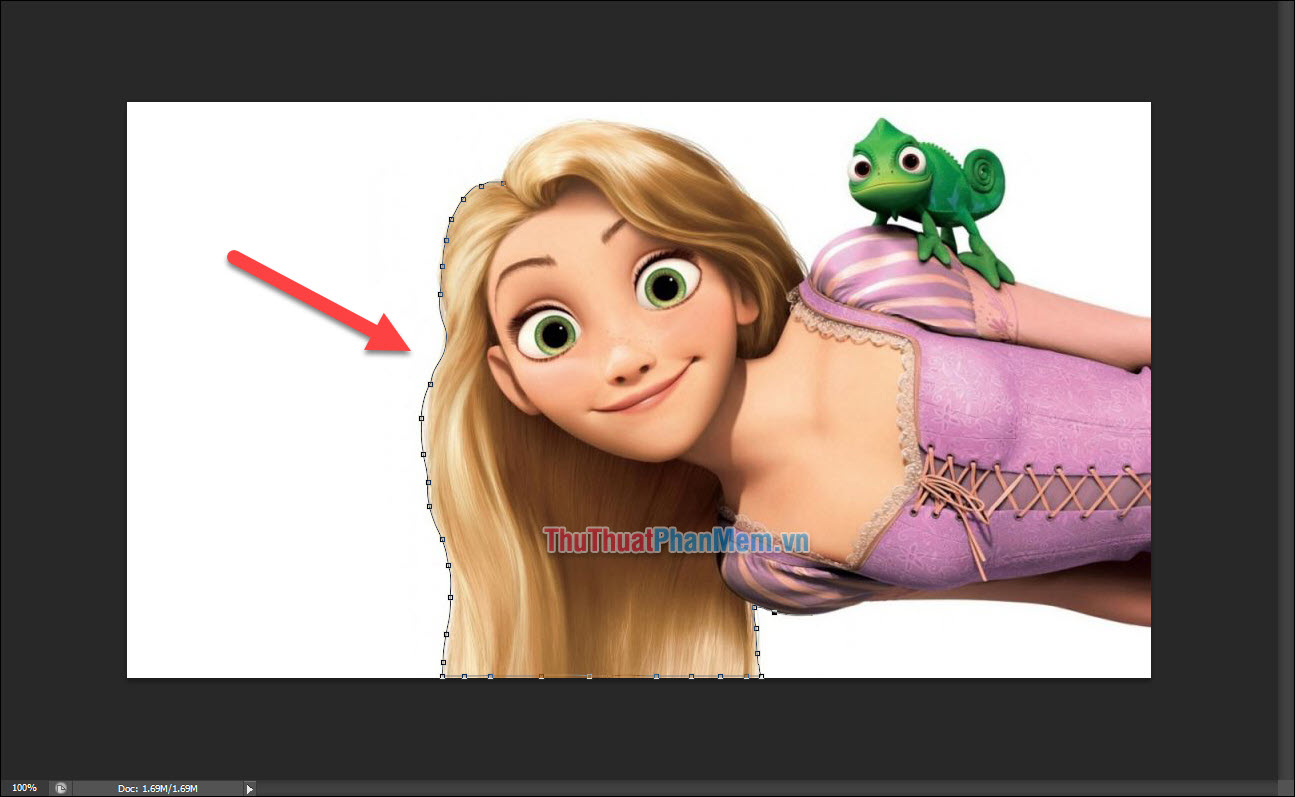
Khi bạn đã bao quanh toàn bộ hình:
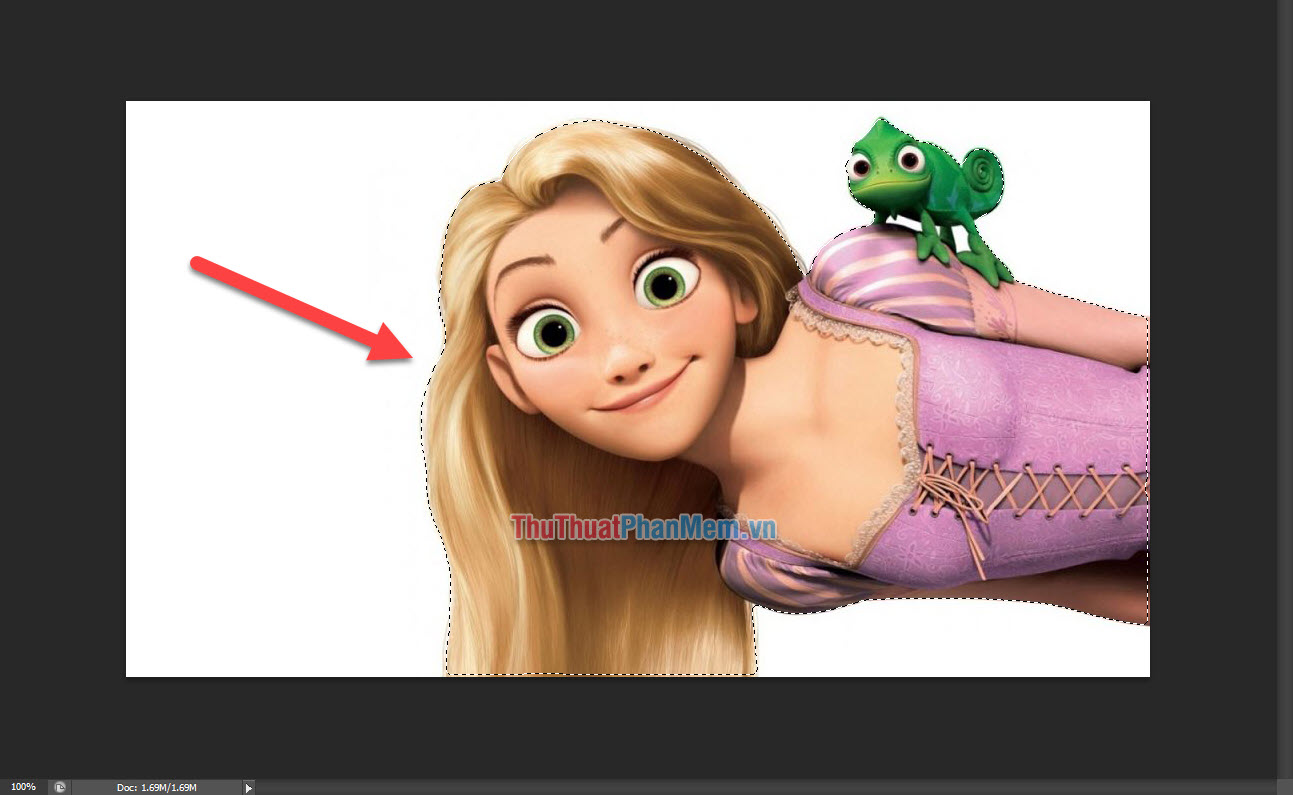
Bước 3: Nhấn V để chọn công cụ Move, kéo đối tượng sang phông nền mới. Hoặc đơn giản bạn chỉ cần chọn đối tượng, nhấn Ctrl + C để copy, sang bên background mới nhấn Ctrl + V để paste.
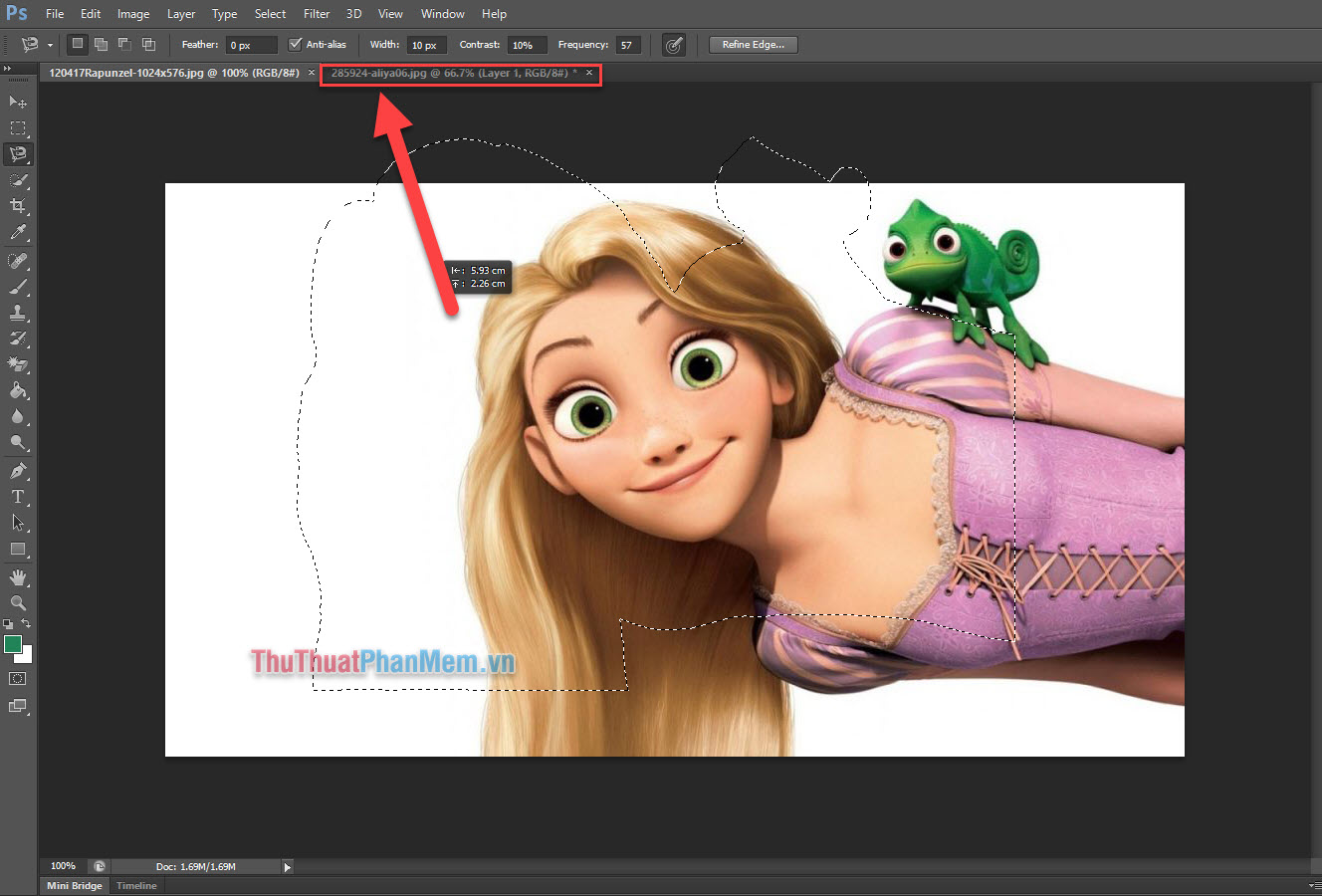
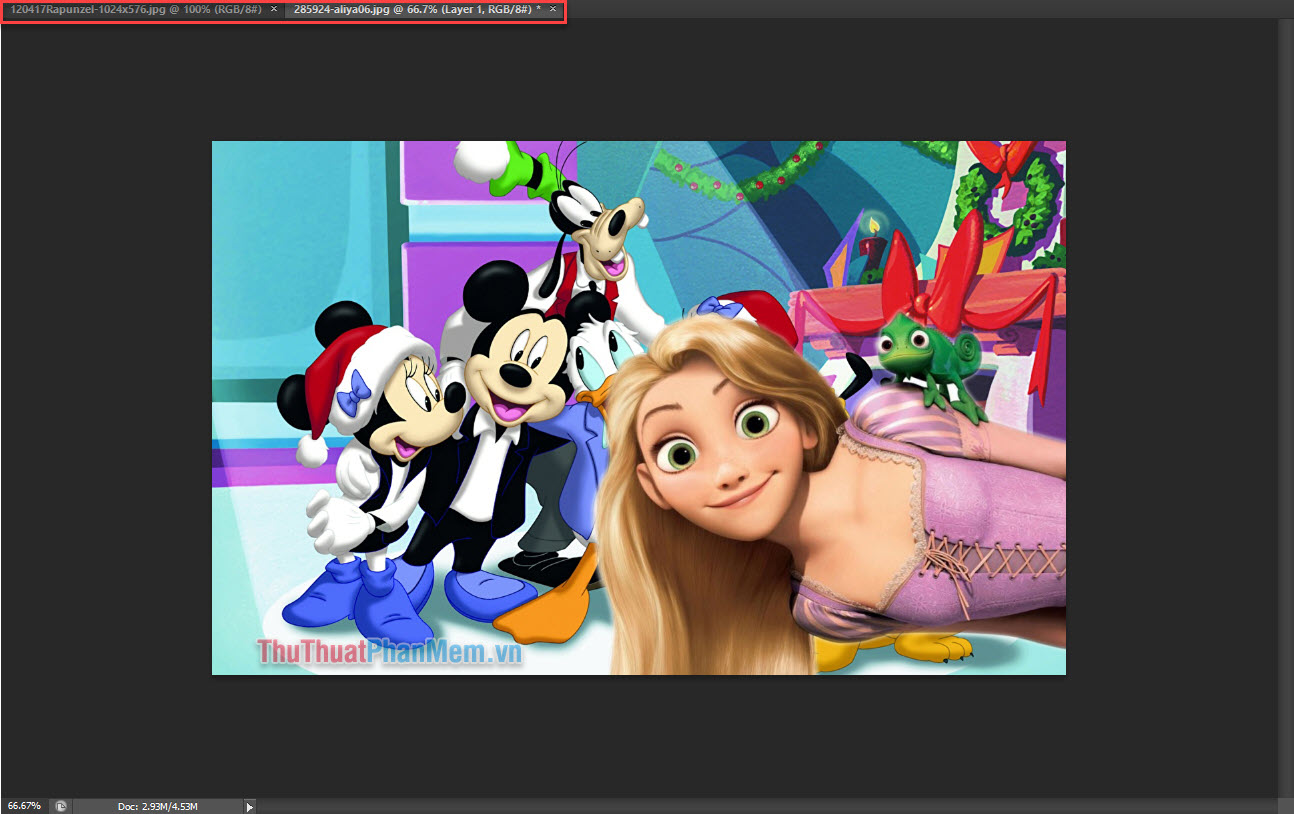
Bước 4: Thay đổi kích thước hay lật đối tượng bằng cách chọn Edit >> Transform.
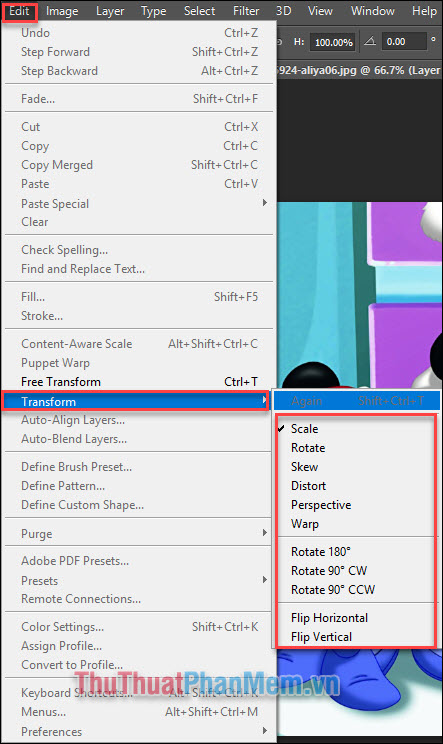
- Scale: Thay đổi kích thước
- Rotate: Xoay
- Flip: Lật hình

Để thay đổi hiệu ứng độ sáng và màu sắc, chọn Image >> Adjustments >> Brightness/Contract… và Hue/Saturation… Hãy tùy chỉnh thật cẩn thận bước này để đối tượng trở nên chân thực và phù hợp hơn với nền.
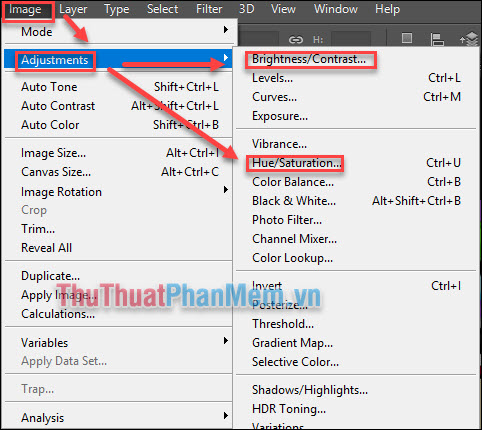
Bước 5: Xóa các phần còn thừa. Như các bạn thấy thì trong đối tượng vẫn còn 1 số mảng bị thừa và chúng ta cần xóa nó đi để đối tượng được phù hợp với nền.
Chọn chỗ trống bằng công cụ Magnetic Lasso Tool như ở bước 2.
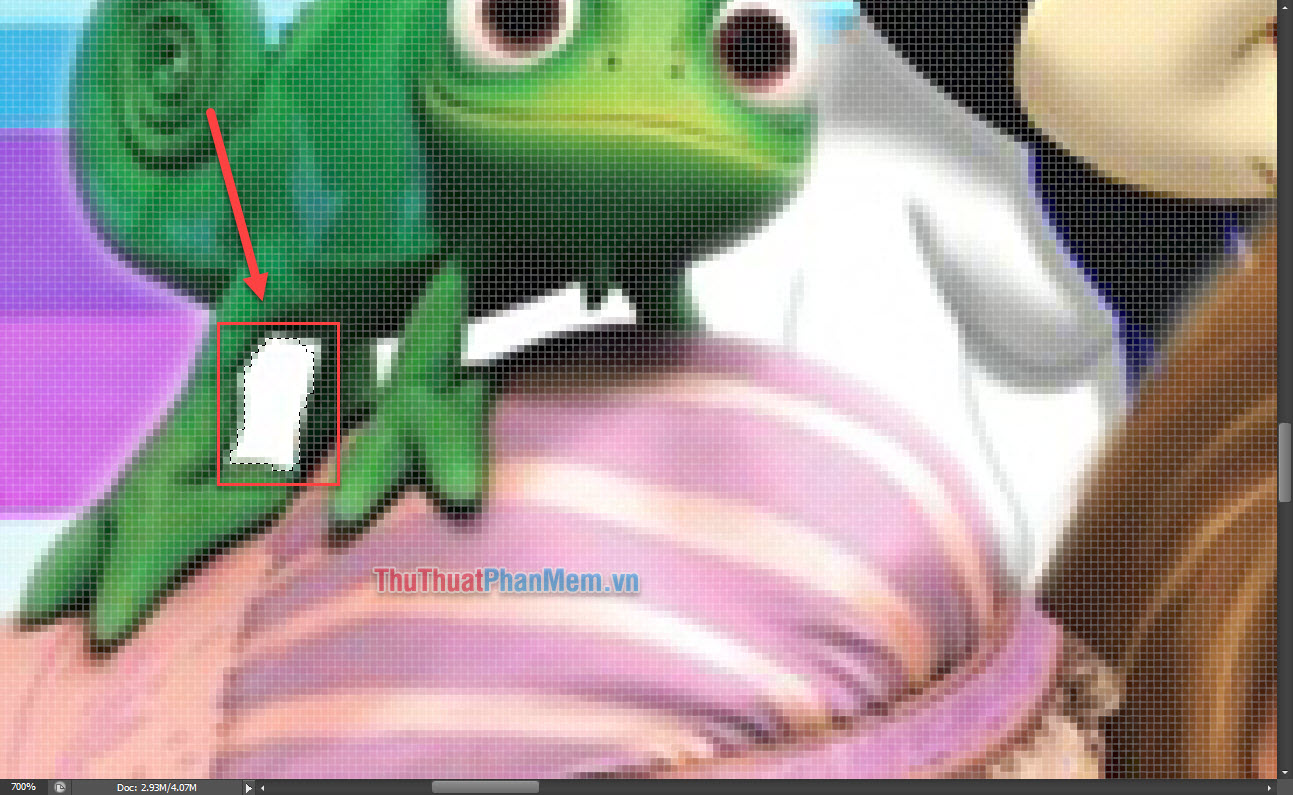
Click chuột phải, chọn Fill…
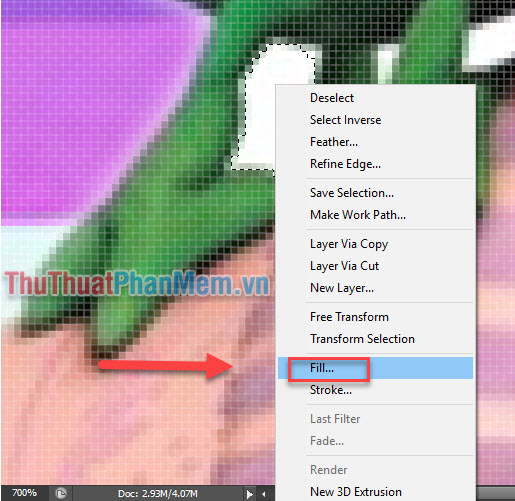
Chọn Color… hút màu từ backgound với Eyedrop >> OK.
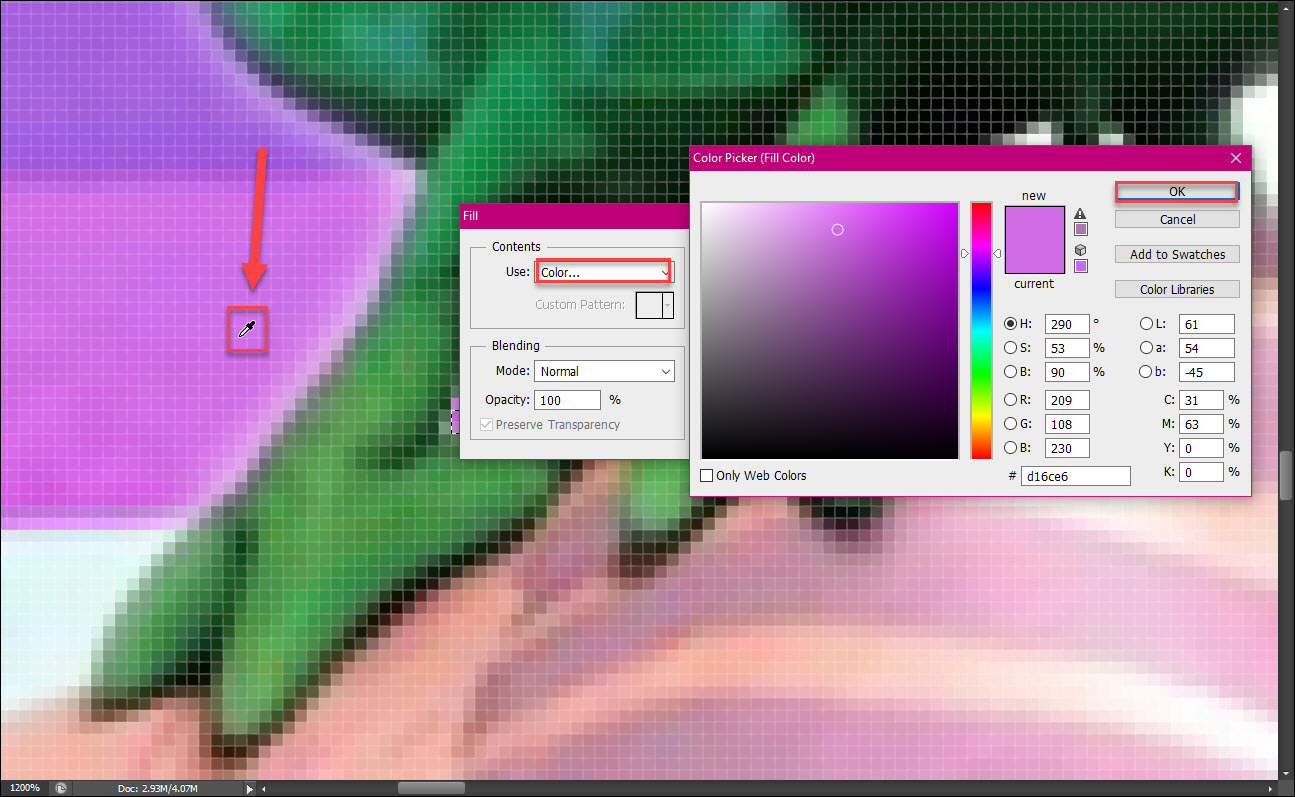
Kết quả:

Bước 6: Khi có một bức ảnh như ý, bạn xuất bản như sau: Chọn File >> Save As…
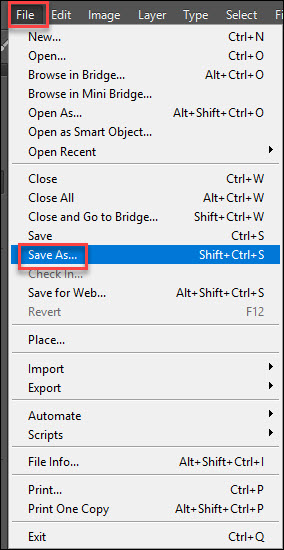
Chọn định dạng file JPG, rồi Save.
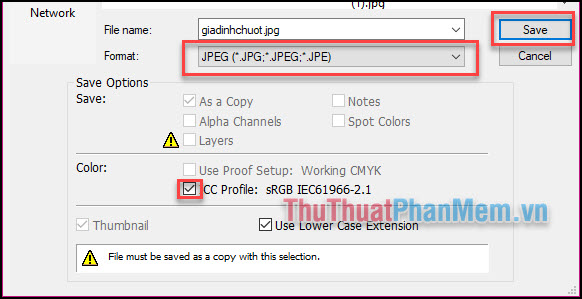
Chọn chất lượng ảnh >> OK.
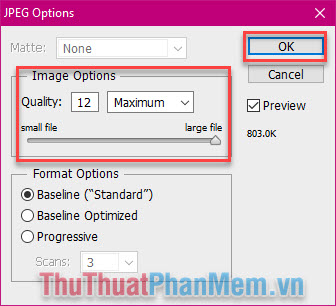
Kết
Trên đây là cách cắt, ghép ảnh đơn giản sử dụng Photoshop. Tuy nhiên, 2 bức hình này tương đối dễ, có đối tượng rõ ràng. Đối với những bức ảnh có đối tượng không nổi bật so với nền, hoặc ảnh chấp lượng kém, bạn cần phải có kỹ năng cao hơn mới có thể nhanh chóng xử lý ảnh. Chính vì vậy, để thuần thục được Photoshop và tạo ra được tác phẩm đẹp bạn cần rèn luyện chăm chỉ.