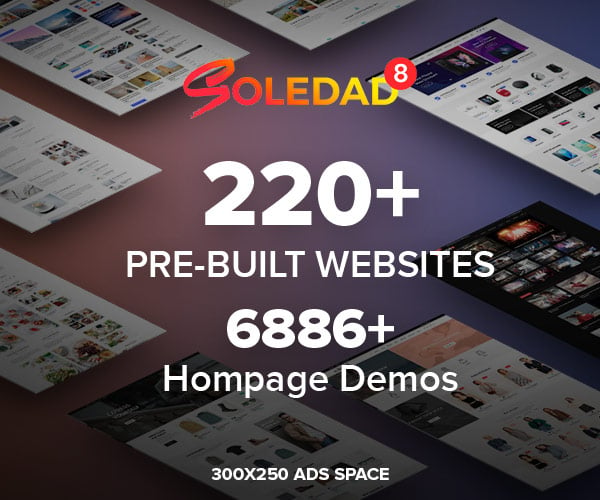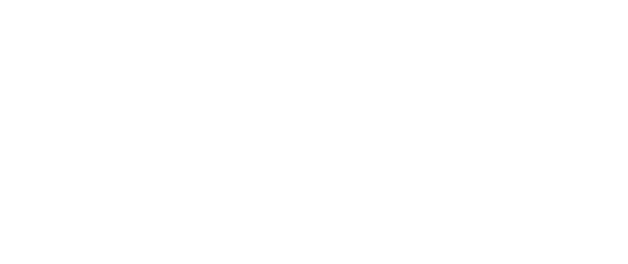Trong bài viết này, Thủ thuật 123 sẽ hướng dẫn các bạn cách làm mịn da bằng Photoshop cực nhanh và đơn giản.

Bước 1: Các bạn tiến hành mở phần mềm Photoshop và tiến hành chọn File -> Open để mở hình ảnh cần chỉnh sửa.
Bước 2: Sau đó, các bạn Click chuột phải vào Background và chọn Duplicate Layer (Ctrl + J).
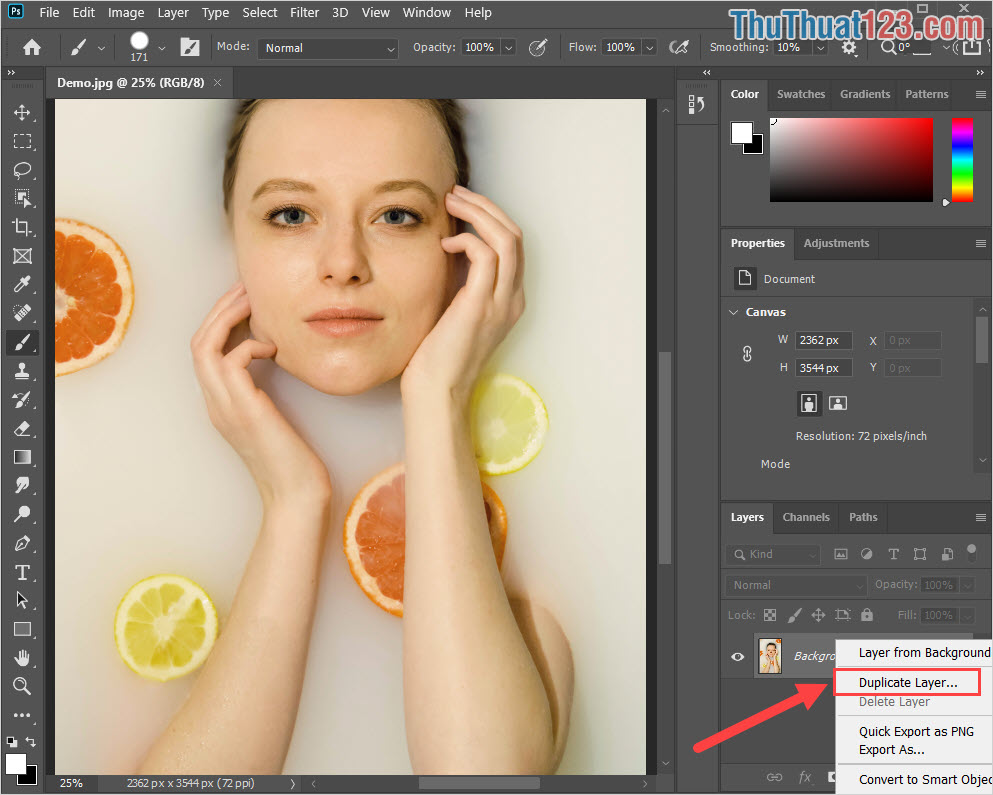
Bước 3: Tiếp theo, các bạn chọn Quick Selection (phím tắt Q) để tạo vùng chọn nhanh bằng Brush Tool. Khi chế độ Quick Selection được kích hoạt, các bạn sẽ thấy Quick Mask trên File và Layer được tô đỏ.
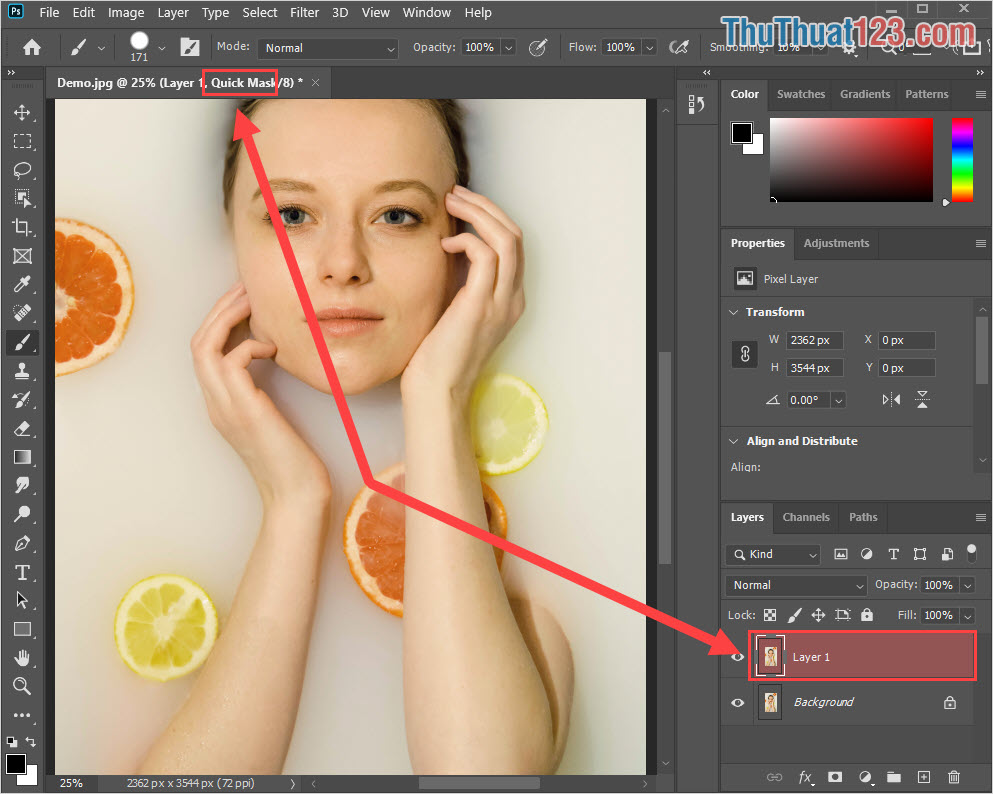
Bước 4: Sau khi vào chế độ Quick Selection, các bạn chọn Brush Tool để tạo vùng chọn xung quanh khuôn mặt cần làm mịn da.
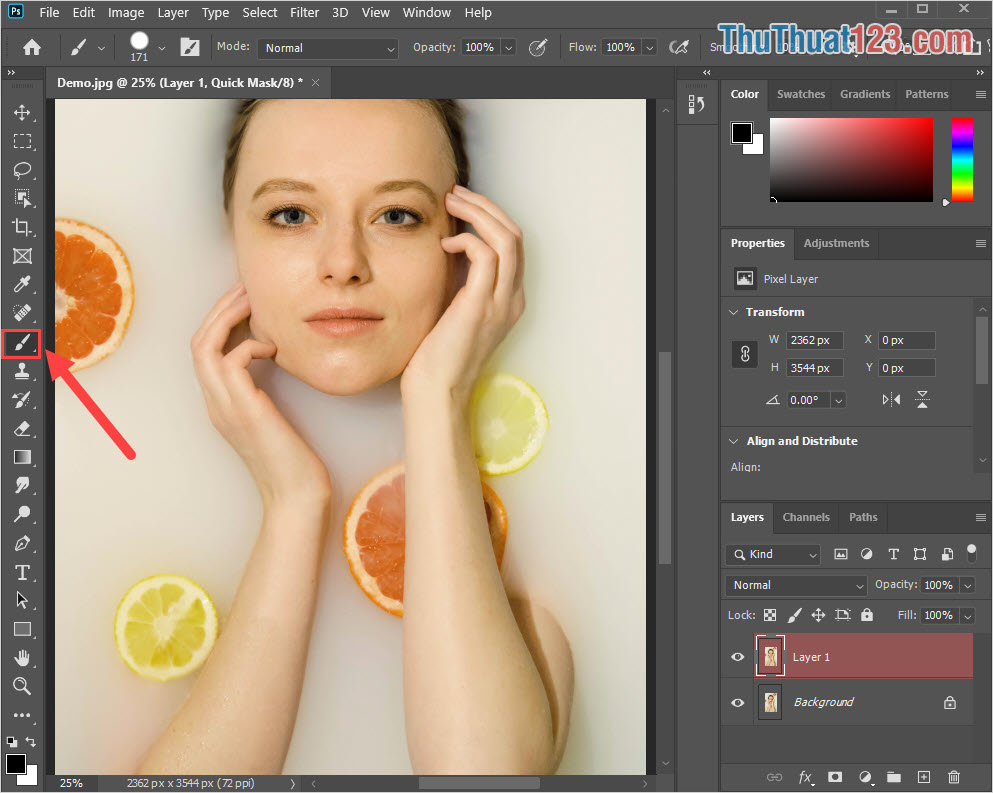
Bước 5: Khi chúng ta dùng Brush Tool tạo vùng chọn trên khuôn mặt cần làm mịn da thì giao diện sẽ như sau.
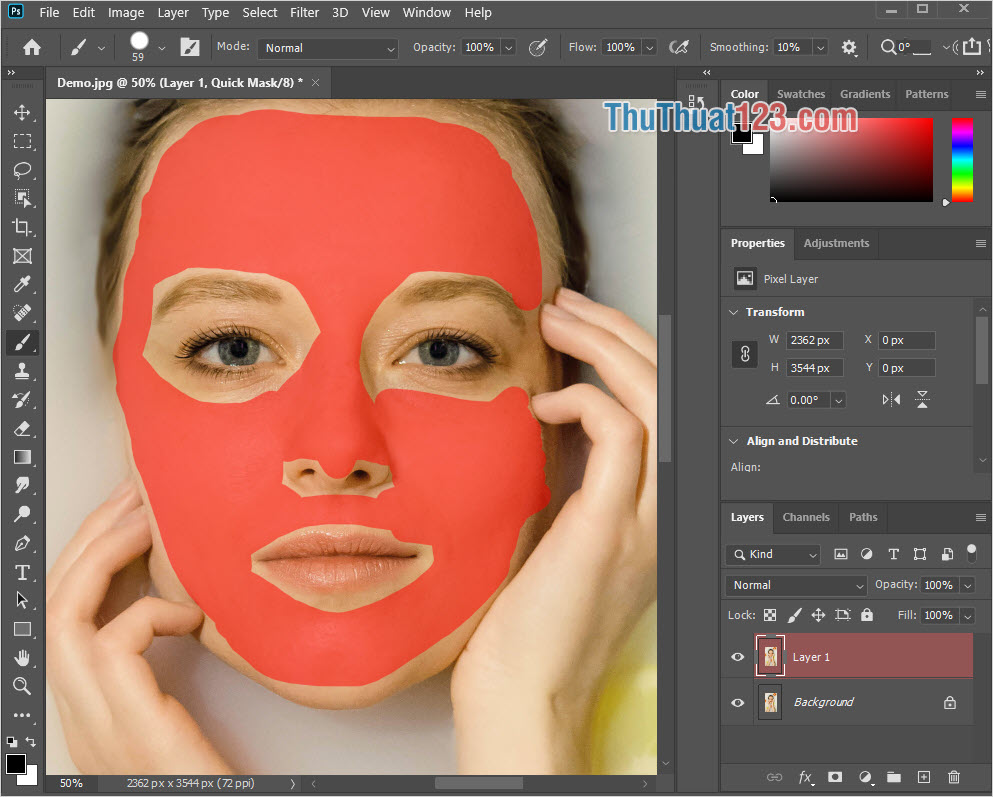
Lưu ý: Vùng chọn càng chi tiết thì chỉnh sửa da sẽ càng mịn và sắc nét.
Bước 6: Khi tạo được vùng chọn hoàn tất, các bạn nhấn phím Q để thoát khỏi Quick Selection.
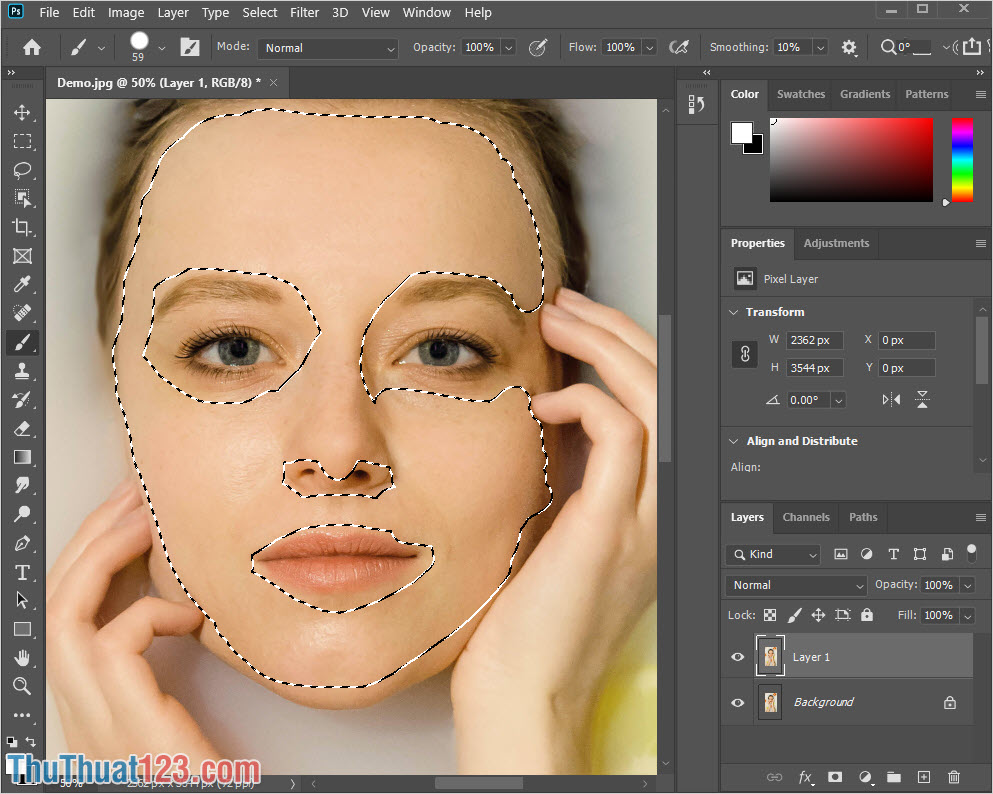
Bước 7: Tiếp theo, các bạn chọn Select -> Inverse (Shift + Ctrl + I) để đảo ngược vùng chọn trên máy tính.
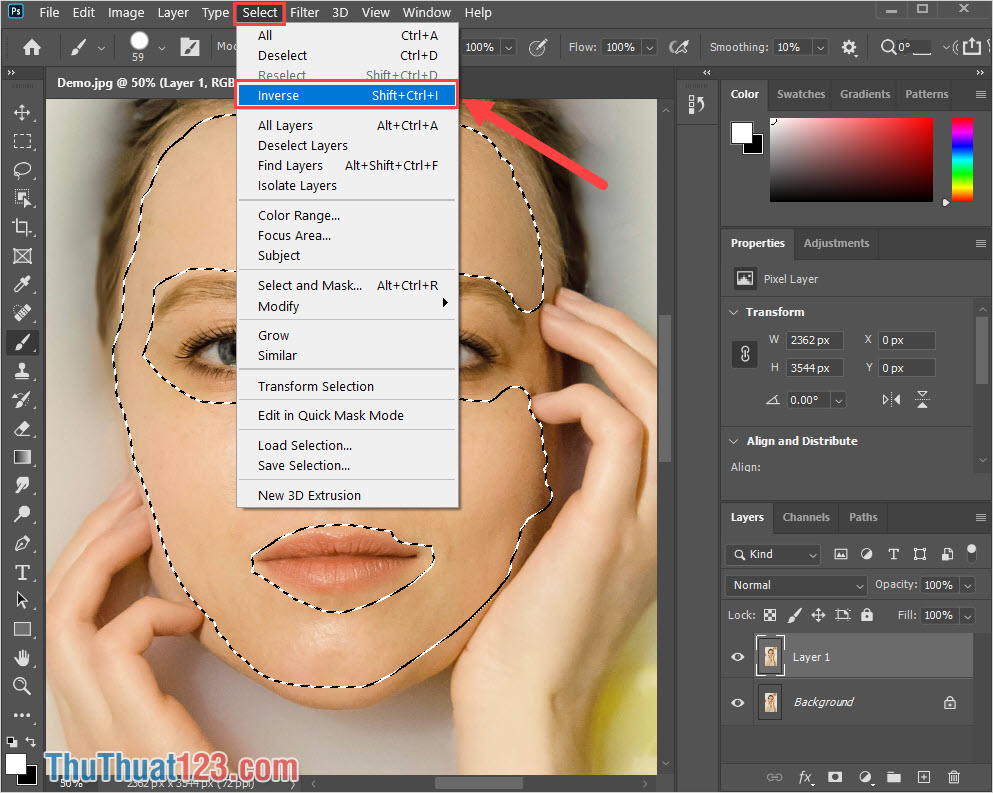
Bước 8: Sau đó, các bạn chọn Filter -> Blur -> Surface Blur để tiến hành làm mịn vùng chọn trên khuôn mặt.
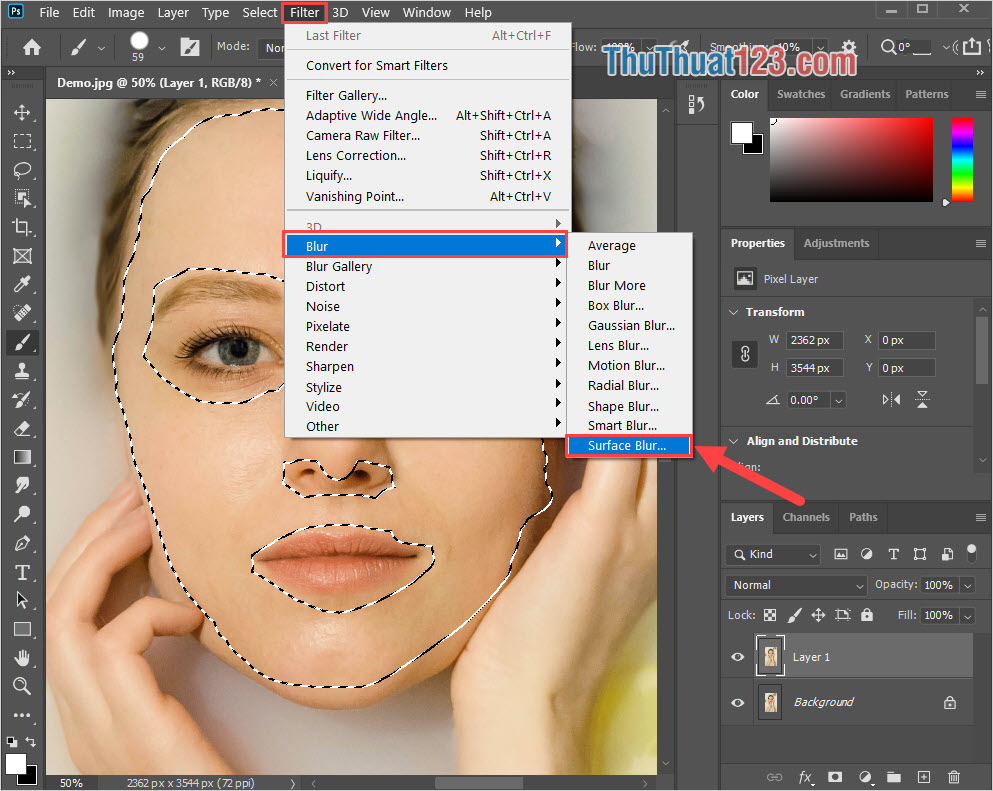
Bước 9: Lúc này, cửa sổ Surface Blur sẽ xuất hiện, các bạn sẽ cần điều chỉnh thông số Radius (độ làm mịn) và Threshold (mức độ áp dụng) sao cho hợp lý.
Sau khi thiết lập được thông số hợp lý, các bạn chọn OK để hoàn tất.
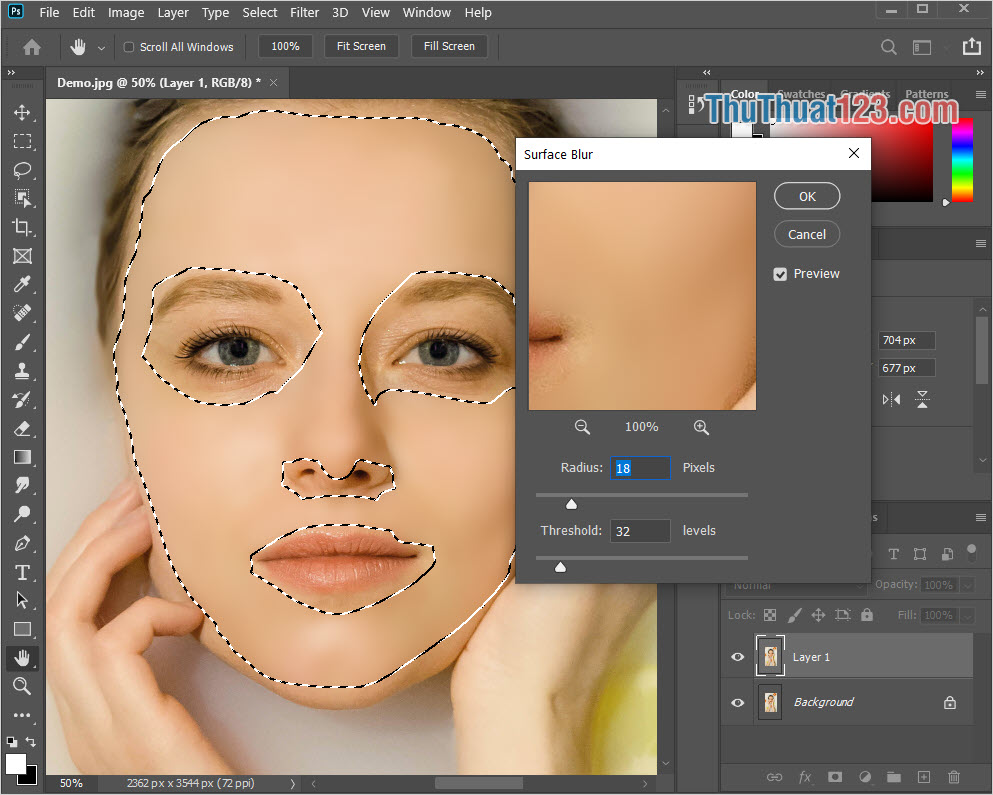
Bước 10: Như vậy là các bạn đã hoàn tất công việc làm mịn da mặt bằng Photoshop.
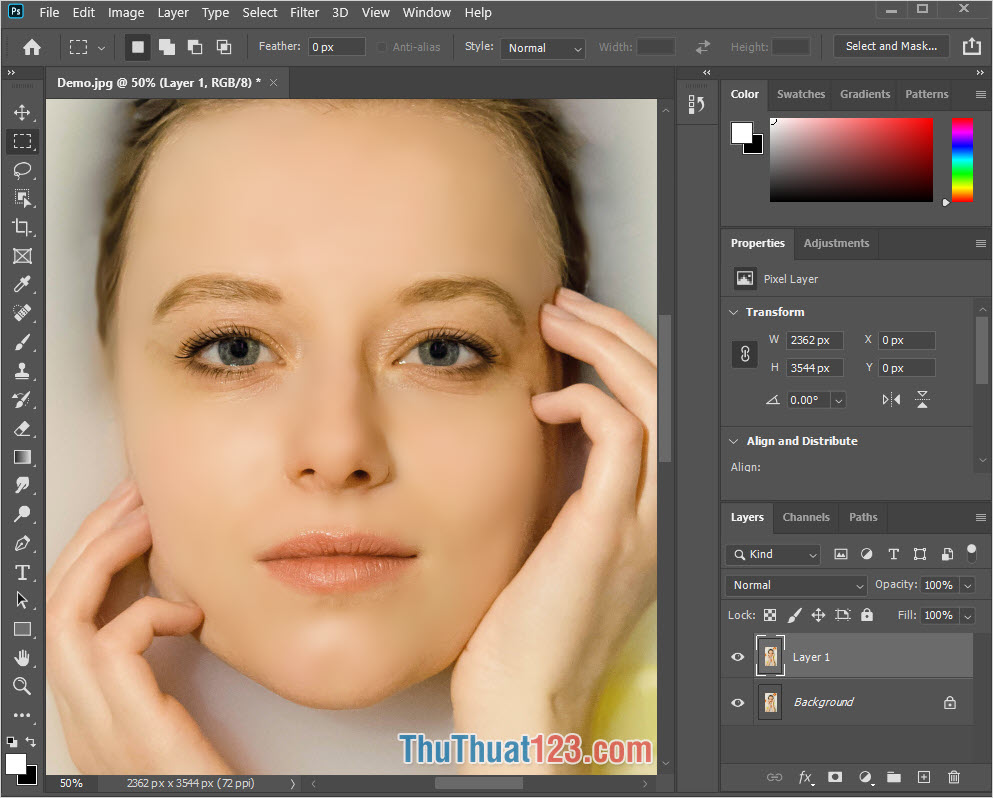
Đây là kết quả của chúng ta trước và sau khi sử dụng công cụ làm mịn da mặt trên Photoshop.

Trong bài viết này, Thủ thuật 123 đã hướng dẫn các bạn cách chỉnh sửa, làm mịn da mặt trên Photoshop. Chúc các bạn một ngày vui vẻ!