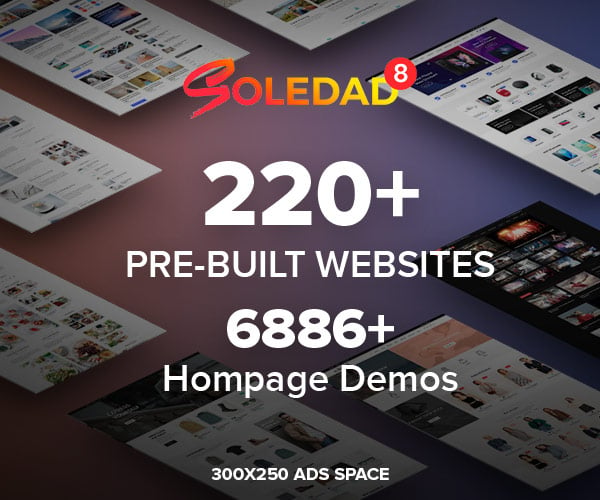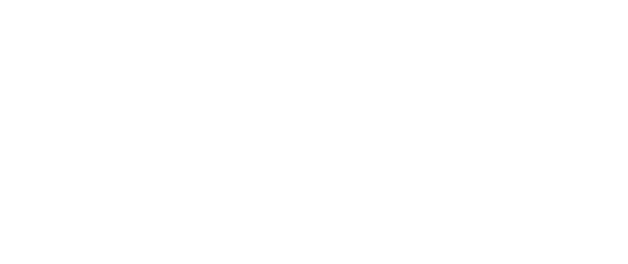Photoshop là một phần mềm chỉnh sửa ảnh hiện đại và chứa rất nhiều chức năng, công cụ có thể giúp cho một tấm ảnh trở nên xuất sắc, trong đó phải kể đến chức năng xóa nền của Photoshop. Vậy làm cách nào để có thể tách ảnh ra khỏi nền nhanh và chuẩn trong Photoshop? Hãy cùng với ThuThuatPhanMem.vn đi giải đáp thắc mắc này thông qua bài viết dưới đây nhé!

Bước 1: Các bạn mở phần mềm Photoshop, ấn tổ hợp phím Ctrl + O và chọn ảnh mà bạn muốn tách nền.

Bước 2: Tiếp đến chúng ta chọn công cụ Quick Selectin Tool để chọn vùng bao quanh nhân vật muốn tách.
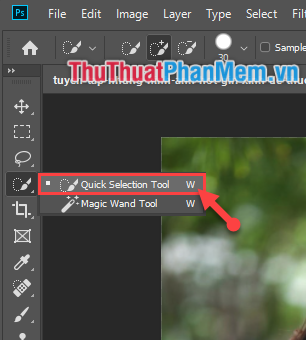
Sau đó bạn dùng chuột để chọn vùng bao quanh nhân vật. Phần mềm sẽ tự động nhận diện. Ngoài ra các bạn có thể ấn chuột trái để chọn những vùng mà phần mềm nhận diện thiếu. Hoặc giữ Alt + ấn chuột trái để bỏ những vùng mà phần mềm chọn nhầm. Sau khi hoàn tất chúng ta sẽ được 1 đường viền bao quanh nhân vật như ở dưới đây:
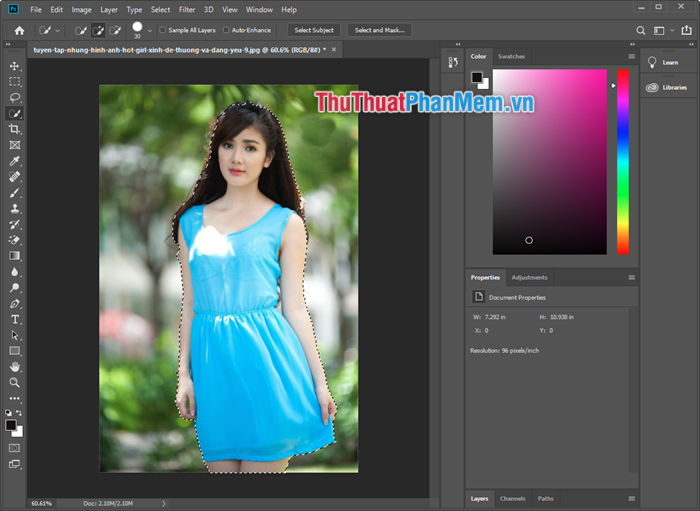
Bước 3: Chọn vùng nhân vật xong các bạn chọn Select and Mask… ở phía trên bức ảnh.
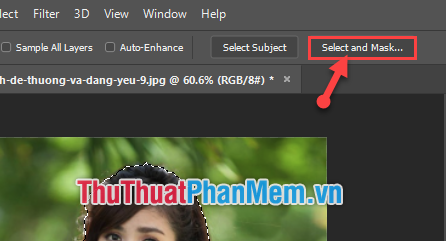
Bước 4: Tiếp theo ở bảng thiết lập Properties, các bạn thiếp lập giống mình dưới đây. Sau đó chọn OK.
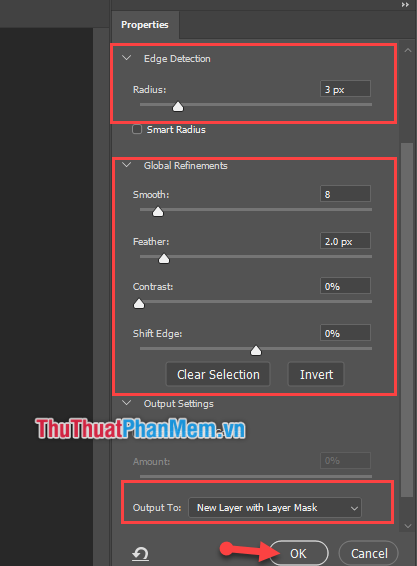
Vậy là chúng ta đã xóa thành công nền của tấm ảnh rồi.
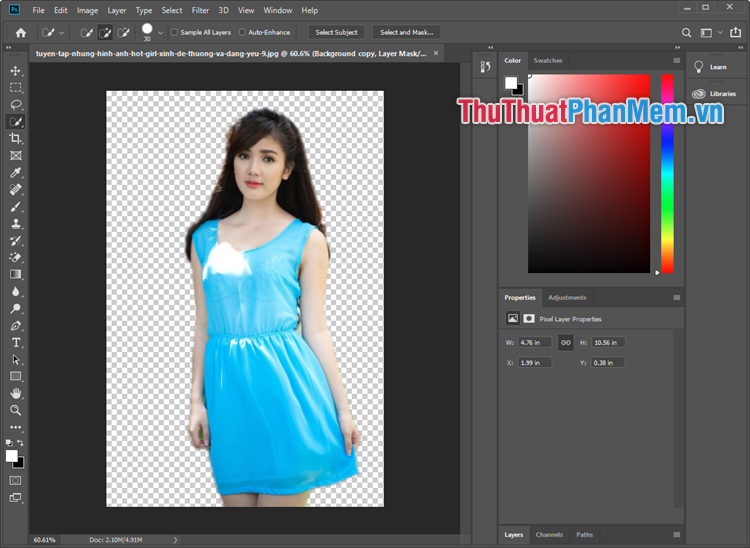
Sau đó các bạn có thể ấn Ctrl + S để lưu lại tấm ảnh đã xóa nền. Hoặc chèn thêm background khác cho tấm hình thêm sinh động.

Cảm ơn các bạn đã theo dõi bài viết. Chúc các bạn thực hiện thành công!